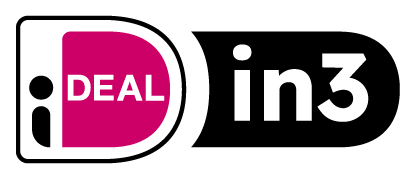Due to our vacation staffing, orders from December 22 may not be shipped until January 3. We wish you happy holidays and will be here for you again next year.
Millions of people enjoy playing video games on their PCs. Many of these gamers would like to have a PlayStation controller use to play their games instead of the keyboard and mouse. In this article, we will show you how to connect a PlayStation 5 DualSense controller or a PlayStation 4 DualShock controller to your PC.
Connecting a PlayStation 5 DualSense controller to your PC is easy. Playing with a DualSense controller can be wired or via bluetooth.
To connect a PlayStation 5 controller to your PC, you must use the enable bluetooth settings on your PC. Don't have a bluetooth adapter in your PC? Then you need a USB-C cable needed.
Wired: Just connect the USB-C cable to the port on the controller and the other end to a USB port on your PC.
Wireless:
These are the simple steps to connect your PlayStation 5 controller to your PC. Keep in mind that at the time of writing, not all games use the new technologies such as adaptive triggers.
Connecting a PlayStation 4 DualShock controller is also easy to connect to a PC or laptop.
To connect a PlayStation 4 DualShock controller to your PC, you need a microUSB cable and you have to make it DS4Windows program install on your PC.
You can download the DS4Windows / DS5Windows program here.
These are all the steps required to connect your PlayStation controller to your PC or laptop.

Have a question about any of our products? our Clever Gaming® experts are there for you.

We have a Web store seal of approval and score a 9,1 out of ample 200+ reviews.
Clever Gaming
No visiting address
Industry Street 46
5405 AJ Uden
Netherlands
E-mail: [email protected]
Clever Gaming® Copyright 2014 - 2024. Realization by Webfresh.
Web store seal of approval: we score a 9,1 out of ample 200+ reviews.